| Tema | COMO INSERTAR UNA IMAGEN EN WORD |
|---|---|
| Evidencia | (not set) |
| calificable? | (not set) |
| Activo | 0 |
Propósito
Que los estudiantes aprendan a Insertar una Imagen en Word en un documento con el fin de hacer los documentos interactivos, llamativos y prácticos a través de seguir el tutorial adjuntado en la bibliografía
Motivación
Word te permite insertar imágenes ya sea las que están guardadas en el computador o descargar imágenes en linea, estas fotos las podrás modificar y presentar documentos con textos e imágenes que y hacen más agradable la presentación de trabajos
Explicación
Cómo insertar y editar imágenes en Word – Paso a paso
23 enero 2020

Si es que estás tratando de conseguir trabajo como oficinista, o bien, que necesitas hacer una entrega de proyecto en tu lugar de estudios, este artículo es lo que debes leer para destacar. Aprendiendo a usar Word con nosotros, terminarás dominándolo de forma totalmente gratuita. Estos conocimientos de ofimática, serán esenciales para el currículo de cualquier oficinista.
Pues, con el mundo agilizado de hoy en día, mientras más eficiente seas, mejor para la empresa que te contrata y esa eficiencia viene de la mano con los programas informáticos. Dicho todo lo anterior, ahora nos enfocaremos a que aprendas cómo insertar y editar imágenes en Word, de forma sencilla y rápida.
Recuerda, que esta no es la única capacidad que necesitas. Word cuenta con un sinnúmero de herramientas para el usuario, que tendrás que ir dominando poco a poco. Ya sabiendo insertar imágenes a un archivo, podrás pasar a aprender otro tipo de cosas. Por ejemplo, cómo hacer un esquema profesional en Word.
Los únicos requerimientos, son que tengas un conocimiento básico del uso del ordenador, para poder seguir las instrucciones. Y, por supuesto, haber descargado e instalado Microsoft Word. Ten en cuenta que este es un programa de pago, pero puedes obtenerlo de manera gratuita gracias a la prueba que ofrecen sus desarrolladores.
Si lo instalas, pero luego no satisface tus expectativas, o no tienes dinero para comprarlo, puedes desinstalarlo de forma sencilla para no ocupar memoria.

Ahora sí, estamos en condiciones de comenzar el proceso para insertar y editar imágenes en Word. Lee atentamente y no te frustres si algo parece difícil, en un tiempo lo dominarás. Sería genial que practicaras, experimenta de primera mano mientras sigues la guía. Si ves una herramienta llamativa, pero que no nombramos, úsala, prueba por ti mismo.
¿Qué es Microsoft Word?
Word es un procesador de textos de la suite Microsoft Office. Este tipo de software permite ingresar y editar textos de muchas maneras diferentes. Con el paso del tiempo, estos programas de la línea de oficina de Microsoft, han acaparado el mercado gracias a su eficiencia y valor para la ofimática.
Usualmente, las empresas valoran a quien posea conocimientos de este y el resto de programas de Office: Power Point, Excel, son algunos de los más reconocidos.
Paso a paso para insertar y editar imágenes en Word
Ya habiendo ingresado al procesador, veremos que en la parte superior de la pantalla aparecen varios sectores como: Inicio, Insertar, Diseño, Formato, Referencias, etcétera. Escogeremos la opción Insertar, y se desplegarán las opciones correspondientes a este menú.
Dos de los iconos más destacados e importantes de la pestaña Insertar, se encuentran a la izquierda y son los llamados Imágenes e Imágenes en línea. El primero, nos dejará añadir al archivo una imagen de nuestro ordenador. El segundo, permitirá una búsqueda de imágenes en línea, o insertarla desde One Drive.

Ya insertada la imagen que elegimos, podemos clickear en ella, y, tirando de los redondeles blancos que aparecen en sus bordes, cambiar su tamaño. Además, utilizando la flecha cíclica (también aparece al clickear la imagen), tendremos la posibilidad de girarla.
Si haces doble click en en la imagen, y te diriges a las opciones de arriba, verás que una dice Recortar (en la esquina derecha). Eligiendo tal opción, aparecerán unas barras negras alrededor de la imagen. Moviendo las barras, le recortarás los trozos que quieras.
Ahora es tiempo de que pruebes el resto de herramientas por tu cuenta. Siempre seleccionando la imagen y trabajando con las opciones de la pestaña Formato. Puedes añadirle bordes, efectos artísticos, o simplemente, dejarlas en su forma predeterminada.
Si tienes problemas con el ajuste de imágenes y texto al mismo tiempo, recurre a las opciones de Posición y Ajustar texto, ambas muestran con ilustraciones lo que hacen.
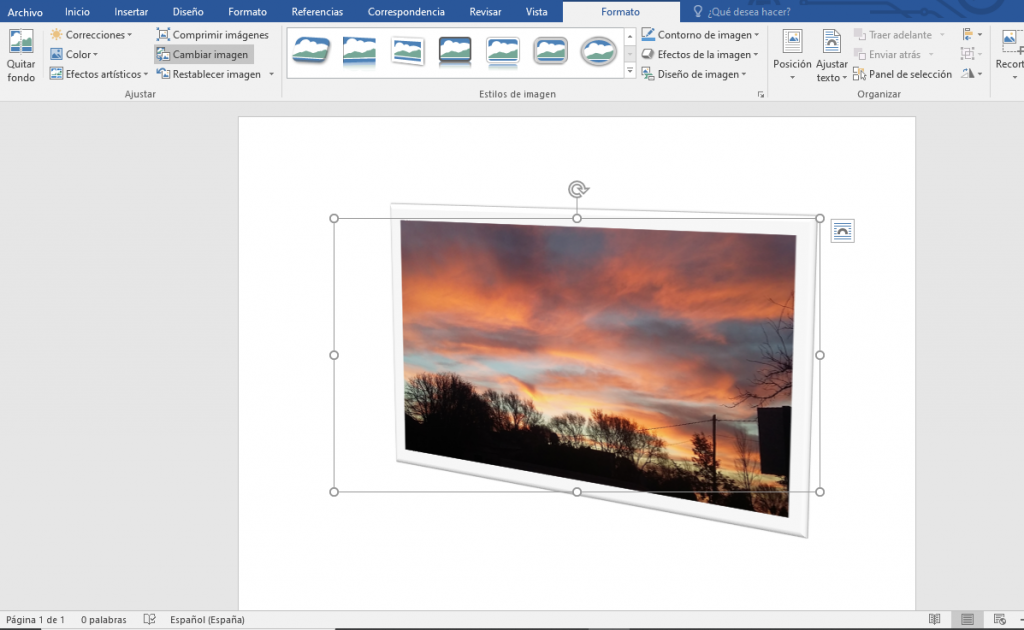
Ejercicios
Insertar una imagen en word, modificarla de diferentes formas y adjuntar texto que se relaciones con la imagen adjuntada
Evaluación
Insertar una imagen en word, modificarla de diferentes formas y adjuntar texto que se relaciones con la imagen adjuntada.
Enviarla a SINAPSIS en formato PDF
Bibliografía
Foro
Cursos
| Curso | |
|---|---|
No results found. | |
Acceso a las actividades
| Actividad | Nombre | Fecha de ingreso | Fecha de actualización | Número de ingresos | Año | Curso | Subreporte |
|---|---|---|---|---|---|---|---|
No results found. | |||||||
