| Tema | FORMATO DE DOCUMENTOS |
|---|---|
| Evidencia | Realizar un documento donde utilice la herramienta de formato de documento |
| calificable? | 1 |
| Activo | 1 |
Propósito
Utilizar las herramientas y opciones de Word para dar formato a los documentos
Motivación
Estimados estudiantes, en la siguiente guía va a encontrar actividades que se van a realizar durante las próximas dos semanas, dentro de la misma van a encontrar los textos o contenidos con el fin de apoyar el desarrollo de la misma y favorecer la comprensión del tema.
- Que observas en la imagen
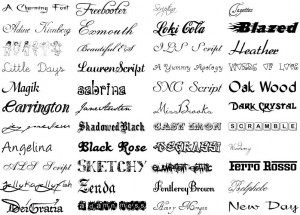
Explicación
Los temas
Al utilizar los temas es cuando nos percatamos de la importancia y utilidad de los estilos, que introdujimos en el tema 3 de edición básica.
Como recordarás, al definir cada texto con un estilo desde la pestaña Inicio > grupo Estilos, indicamos a Word qué parte es un título, qué parte un subtítulo y cuál es el párrafo que compone el cuerpo, entro otros elementos. Es decir, a través de la aplicación de estilos, definimos la estructura del documento.
Un tema es la aplicación de distintos formatos sobre cada uno de los estilos y elementos que componen el documento. En un tema, por ejemplo, se define que todos los títulos serán de un determinado color, con un determinado tamaño y una determinada tipografía. Y así con todos los estilos. De este modo que no importa lo extenso que sea el documento, porque si hemos aplicado correctamente los estilos se cambiará su formato por completo con un único clic.
Existen varios temas predeterminados, puedes aplicarlos desde la pestaña Diseño > grupo Formato del documento > opción Temas.

Por defecto se utiliza el tema Office, pero ya ves que dispones de una larga lista de opciones (observa que puedes ver más bajando la barra de desplazamiento).
 Además, si no hay ninguno que se ajuste a tu gusto, puedes crear temas personalizados.
Además, si no hay ninguno que se ajuste a tu gusto, puedes crear temas personalizados.
La forma de hacerlo es sencilla, debemos elegir el tema que más se aproxime a lo que buscamos, y utilizar los botones Colores, Fuentes y Efectos que hay a la derecha del botón Temas.
Desde dichos botones aparecen listadas las combinaciones ya utilizadas en otros temas. De este modo, podríamos, por ejemplo, dejar seleccionado el tema principal Office, pero añadirle la combinación de colores del tema Faceta, la combinación de fuentes del tema Orgánico y los efectos del tema Circuito. Con esta mezcla habríamos creado un nuevo tema que podríamos conservar para futuros proyectos pulsando el botón Guardar tema actual....
¿Y por qué debemos coger combinaciones de temas ya existentes en vez de especificarlos nosotros?
La respuesta es sencilla: para simplificar. En realidad es posible personalizar al completo el tema, si quieres ver cómo hacerlo te recomendamos que visites el siguiente avanzado
La fuente
Cuando hablamos de fuente nos referimos a la forma en que se representan cada una de las letras, números y signos de puntuación que se escriben como texto.
Como hemos visto se puede dar un estilo diferente a las fuentes del documento a través de los temas y estilos. Pero en este apartado aprenderemos a realizar estos cambios de forma manual y precisa, para poder, por ejemplo, aplicar un formato distinto a un texto en concreto.
En versiones más antiguas de Word se utilizaban estas herramientas de forma exclusiva para formatear todo el texto. Ésto suponía mucho tiempo y esfuerzo para lograr un resultado profesional. Afortunadamente con la posterior aparición de herramientas útiles que facilitan el trabajo, como los estilos y los temas, éstas se pueden utilizar para perfeccionar y ajustar los estilos en casos más concretos.
Podemos modificar la fuente desde la pestaña Inicio > grupo Fuente.

También aparecen las herramientas de formato automáticamente al seleccionar una palabra o frase.

Vamos a comentar las herramientas más importantes de estos paneles.
 Fuente
Fuente
De forma común, al hablar de cambiar la fuente o aplicar una fuente nos referiremos a elegir la tipografía. En la imagen vemos que la tipografía de fuente actual es Calibri. Haciendo clic sobre el pequeño triángulo que hay a su derecha se despliega el listado de fuentes disponibles en nuestro equipo.
Observa que el propio nombre de la fuente está representado en ese tipo de fuente, de forma que podemos ver el aspecto que tiene antes de aplicarlo.
La lista se divide en tres zonas: Fuentes del tema, Fuentes utilizadas recientemente y Todas las fuentes. Esto es así para que el listado resulte más práctico y, si estás utilizando una fuente la encuentres fácilmente entre las primeras posiciones de la lista.
Podemos hacer clic en las flechas arriba y abajo de la barra de desplazamiento de la derecha para que vayan apareciendo todos los tipos de letra disponibles, también podemos desplazar el botón central para movernos más rápidamente.
Una vez hemos encontrado la fuente que buscamos basta con hacer clic sobre ella para aplicarla.
Si conoces el nombre no será necesario que busques la fuente en la lista, puedes escribirlo directamente en la caja de texto que contiene el nombre de la fuente actual, ya que se trata de un cuadro editable. A medida que escribes el cuadro se va autorellenando con la fuente que cree que buscas, de modo que es posible que al introducir únicamente dos o tres letras, ya se muestre la que te interesa.

 Tamaño de la fuente
Tamaño de la fuente

De forma parecida podemos cambiar el tamaño de la fuente. Seleccionar el texto y hacer clic en el triángulo para buscar el tamaño que deseemos, o escribirlo directamente en la caja de texto.
La unidad de medida es el punto (72 puntos = 1 pulgada = 2,54 cm), los tamaños más utilizados son 10 y 12 puntos.
Junto al desplegable de tamaño de fuente veremos dos botones en forma de A  que también nos permiten seleccionar el tamaño de fuente, pero esta vez de forma relativa. Cada uno de ellos tiene una flecha triangular: el de la flecha hacia arriba aumenta el tamaño, y el que apunta hacia abajo lo disminuye.
que también nos permiten seleccionar el tamaño de fuente, pero esta vez de forma relativa. Cada uno de ellos tiene una flecha triangular: el de la flecha hacia arriba aumenta el tamaño, y el que apunta hacia abajo lo disminuye.
Formato párrafo
Para cambiar las características de formato de un párrafo, basta con seleccionarlo y modificar las características que queramos.
Los párrafos son unidades dentro del documento Word que tienen sus propias características de formato, pudiendo ser diferentes de un párrafo a otro. Otras unidades más amplias son las secciones, que veremos más adelante.
Las características más importante de formato de párrafo son la alineación y la sangría, ambas están disponibles en la pestaña Inicio.

 Alineación.
Alineación.
Estos son los botones  para fijar la alineación. Hay cuatro tipos de alineación:
para fijar la alineación. Hay cuatro tipos de alineación:
| Izquierda | Centrada | Derecha | Justificada |
|---|---|---|---|
| Este párrafo tiene establecida alineación izquierda. | Este párrafo tiene establecida la alineación centrada. | Este párrafo tiene establecida alineación derecha. | Este párrafo tiene una alineación justificada. |
Cuando hablamos de alinear un párrafo nos referimos, normalmente, a su alineación respecto de los márgenes de la página, pero también podemos alinear el texto respecto de los bordes de las celdas si el texto se encuentra en una tabla. La forma de fijar los márgenes de la página se verá en el capítulo correspondiente.
Otra forma de definir la alineación del párrafo que se va a escribir es Escribir al Vuelo. Esta función permite escribir en cualquier parte de la página directamente sin tener que insertar líneas en blanco. Puedes aprender cómo hacerlo en el siguiente avanzado: Hacer clic y escribir  .
.
Avanzado: Hacer clic y escribir (Escribir al vuelo)
En versiones más antiguas de Word, para escribir únicamente al principio y al final de la página, por ejemplo, había que ir pulsando INTRO para crear filas vacías. Una vez creadas, ya podíamos desplazarnos por el documento.
En las últimas versiones, incluido Word 2016, se ha mejorado este aspecto. Ahora es posible escribir en cualquier punto de la página directamente haciendo doble clic sobre el lugar exacto, y sin necesidad de crear párrafos sin contenido.
¿Cómo se usa?
Al mover el cursor por una página de Word, en Vista Diseño, vemos que Este toma diferentes formas. Es debido a la función que te permite escribir libremente o escribir "al vuelo".
Las formas del cursor simbolizan el tipo de alineación de párrafo que adquiriría el texto si fuese insertado en el lugar señalado. También se creará una sangría automáticamente, a la altura de donde hayamos situado el punto de inserción haciendo doble clic.
 Al colocar el cursor junto al margen izquierdo aparece un pequeño párrafo alineado a la izquierda.
Al colocar el cursor junto al margen izquierdo aparece un pequeño párrafo alineado a la izquierda. 
 Si posicionamos el cursor un poco más a la izquierda y aparece con una sangría
Si posicionamos el cursor un poco más a la izquierda y aparece con una sangría 
 Cuando colocamos el cursor por el centro de la página, veremos como el cursor toma la forma de un pequeño párrafo centrado.
Cuando colocamos el cursor por el centro de la página, veremos como el cursor toma la forma de un pequeño párrafo centrado. 
 Y, si ponemos el cursor junto al margen derecho toma la forma de un párrafo alineado a la derecha.
Y, si ponemos el cursor junto al margen derecho toma la forma de un párrafo alineado a la derecha. 
Esta función es útil, por ejemplo, cuando creamos una página de título para un trabajo. Podemos escribir al principio de la página el lugar y la fecha, en el centro el propio título del trabajo y al final de la página el autor del trabajo. Todo en los lugares exactos, sin tener que ir insertando líneas en blanco ni cambiar el tipo de alineación desde la cinta..
 Sangría.
Sangría.
Aplicar una sangría a un párrafo es desplazar un poco el párrafo hacia la derecha o izquierda. Se realiza seleccionando el párrafo y haciendo clic en uno de estos botones  de la pestaña Inicio en el grupo Párrafo, según queramos desplazar hacia la izquierda o hacia la derecha.
de la pestaña Inicio en el grupo Párrafo, según queramos desplazar hacia la izquierda o hacia la derecha.
Así desplazamos el párrafo 1,25 cm. cada vez que hacemos clic en el botón, pero también se puede desplazar otro valor que deseemos. Puedes ver cómo se hace, junto con otras opciones de la pestaña Inicio, como la forma de variar el espacio que separa los párrafos, y el espacio que separa las líneas o interlineado
Listas con viñetas y numeradas
En el grupo Párrafo de la pestaña Inicio también encontramos herramientas para crear listas. 
Una lista no es más que un conjunto de elementos ligeramente tabulados y precedidos por un símbolo, dibujo o número. Utilizaremos una lista numerada o por viñetas dependiendo de si los elementos guardan o no un orden secuencial. Para aplicarlas, podemos:
- Pulsar el correspondiente botón y empezar a escribir cada uno de los elementos de la lista.
- O bien seleccionar un texto ya existente y aplicar el estilo de lista.
Esta es la forma manual de crear listas, pero existe otra forma: dejar que Word la cree de forma automática.
- Si empiezas a introducir elementos precedidos por un signo (como - o * ) Word entenderá que quieres introducir una lista de viñetas.
- Si lo que haces es introducir elementos precedidos por letras o números también creará una lista, en este caso numérica.
Ten presente que se inserta un número o viñeta por cada párrafo, es decir, a continuación de la tecla INTRO. Si quieres que dos elementos estén en la misma viñeta, deberás separarlos por un salto de línea, pulsando MAYÚS+INTRO en vez de INTRO.
El resultado será el siguiente:


Si quieres que un elemento de la lista numérica no empiece por 1 o no siga la secuencia, utiliza la opción Establecer valor de numeración del submenú que despliega su correspondiente flecha.
 Una vez hemos completado la lista y queremos continuar con un párrafo normal, hay que pulsar de nuevo la tecla INTRO después del último elemento, es decir, hay que pulsar dos veces la tecla INTRO.
Una vez hemos completado la lista y queremos continuar con un párrafo normal, hay que pulsar de nuevo la tecla INTRO después del último elemento, es decir, hay que pulsar dos veces la tecla INTRO.
 Una característica de los elementos de una lista es que se pueden ordenar alfabéticamente. Lo haremos seleccionándolos y pulsando el botón Ordenar
Una característica de los elementos de una lista es que se pueden ordenar alfabéticamente. Lo haremos seleccionándolos y pulsando el botón Ordenar  que se encuentra también en la pestaña Inicio, junto a los botones de lista. En el cuadro de diálogo lo único que debemos hacer es escoger si queremos una ordenación ascendente o descendente y aceptar.
que se encuentra también en la pestaña Inicio, junto a los botones de lista. En el cuadro de diálogo lo único que debemos hacer es escoger si queremos una ordenación ascendente o descendente y aceptar.
 Al pulsar el botón Aumentar sangría antes de introducir un nuevo elemento indicamos que este está un nivel inferior que el anterior, es decir, indicamos una dependencia. Esto da lugar a las listas multinivel. Las listas multinivel pueden ser tanto de viñetas como numéricas.
Al pulsar el botón Aumentar sangría antes de introducir un nuevo elemento indicamos que este está un nivel inferior que el anterior, es decir, indicamos una dependencia. Esto da lugar a las listas multinivel. Las listas multinivel pueden ser tanto de viñetas como numéricas.

También encontrarás la opción Cambiar nivel de lista en cada uno de los botones de lista  , si despliegas su submenú pulsando la flecha triangular que hay a la derecha de cada uno de ellos.
, si despliegas su submenú pulsando la flecha triangular que hay a la derecha de cada uno de ellos.
 Para elegir el estilo de lista, lo único que hay que hacer es desplegar la flecha triangular situada a la derecha de cada uno de los botones.
Para elegir el estilo de lista, lo único que hay que hacer es desplegar la flecha triangular situada a la derecha de cada uno de los botones.



Podrás escoger entre varios modelos, pulsando directamente sobre la pequeña muestra del menú que se despliega. También puedes crear un estilo de lista personalizado pulsando Definir nueva viñeta, Definir nuevo formato de número o Definir nueva lista multinivel.
Si no queremos que se creen lista de forma automática podemos hacerlo desde Archivo Opciones Revisión Opciones de autocorrección
Listas automáticas con viñetas y Listas automáticas con números.
 Para practicar la teoría te aconsejamos realizar este ejercicio paso a paso Listas
Para practicar la teoría te aconsejamos realizar este ejercicio paso a paso Listas
LISTAS MULTINIVEL
Definir una nueva lista multinivel
- Seleccione el texto o la lista numerada que desee modificar.
- En la pestaña Inicio, en el grupo Párrafo, haga clic en la flecha situada junto a Lista multinivel
 y, a continuación, haga clic en Definir nueva lista multinivel.
y, a continuación, haga clic en Definir nueva lista multinivel. - Expanda el cuadro de diálogo Lista multinivel haciendo clic en Más en la esquina inferior izquierda.
- Seleccione el nivel de lista que desea modificar seleccionándose en la lista. 1 está seleccionado de manera predeterminada.
- Elija dónde desea aplicar los cambios haciendo clic en Lista completa,Este punto hacia delanteo Párrafo actual.
- Para usar un estilo existente en Word para cada nivel de la lista, elija un estilo en Vincular nivel al estilo.
- Elija el número que se mostrará en la galería. El nivel 1 se muestra de forma predeterminada.
- Asigne a la lista multinivel un nombre en el nombre de lista de campos ListNum. Este nombre aparecerá dondequiera que vea el campo Listnum.
- Para anexar la lista numerada con un guión, paréntesis u otro valor, introdúzcala en el campo Formato de número.
- Para cambiar el tamaño, el estilo y el color de la fuente, haga clic en Fuente y elija una configuración en la pestaña Fuente o en la pestaña Avanzadas:.
Pestaña Descripción Pestaña Fuente Cambie la fuente, el estilo, el tamaño, el color, el estilo de subrayado, el color del subrayado y los efectos. Pestaña Avanzadas Cambie el espaciado entre caracteres de fuente de viñetas y las características de OpenType. - Para cambiar el estilo, haga clic en la flecha abajo situada junto a Estilo de número y elija números, letras u otro formato cronológico. Especifique un número de nivel desde el que incluirlo.
- Elija el número en el que desea iniciar la lista. El valor predeterminado es 1. Para reiniciar la numeración después de un nivel específico, active la casilla Reiniciar lista después y elija un nivel en la lista.
- Seleccione Numeración de estilos legales para aplicar un estilo legal en la lista de varios niveles.
- Para cambiar la alineación de números, elija Izquierda,Centradoo Derecha en Alineación
- Especifique un valor para dónde iniciar la alineación y un valor para la sangría de texto.
- Para aplicar estos valores a toda la lista, elija Establecer para todos los niveles.
- Escriba un valor para lo que debe seguir cada número, carácter de tabulación,espacioo nada. Active Agregar tabulación en y escriba un valor.
- Haga clic en Aceptar.
Ejercicios
ACTIVIAD
Realizar el siguiente documento en word u subirlo a sinapsis
Cuento
La extraña pajarería

El señor Pajarian era un hombrecillo de cara simpática y sonriente que tenía una tienda de pajaritos. Era una pajarería muy especial, en la que todas las aves caminaban sueltas por cualquier lado sin escaparse, y los niños disfrutaban sus colores y sus cantos.
Tratando de saber cómo lo conseguía, el pequeño Nico se ocultó un día en una esquina de la tienda. Estuvo escondido hasta la hora del cierre, y luego siguió al pajarero hasta la trastienda.
Allí pudo ver cientos de huevos agrupados en pequeñas jaulas, cuidadosamente conservados. El señor Pajarian llegó hasta un grupito en el que los huevecillos comenzaban a moverse; no tardaron en abrirse, y de cada uno de ellos surgió un precioso ruiseñor.
Fue algo emocionante, Nico estaba como hechizado, pero entonces oyó la voz del señor Pajarian. Hablaba con cierto enfado y desprecio, y lo hacía dirigiéndose a los recién nacidos: "¡Ay, miserables pollos cantores... ni siquiera volar sabéis, menos mal que algo cantaréis aquí en la tienda!"- Repitió lo mismo muchas veces. Y al terminar, tomó los ruiseñores y los introdujo en una jaula estrecha y alargada, en la que sólo podían moverse hacia adelante.
A continuación, sacó un grupito de petirrojos de una de sus jaulas alargadas. Los petirrojos, más creciditos, estaban en edad de echar a volar, y en cuanto se vieron libres, se pusieron a intentarlo. Sin embargo, el señor Pajarian había colocado un cristal suspendido a pocos centímetros de sus cabecitas, y todos los que pretendían volar se golpeaban en la cabeza y caían sobre la mesa. "¿Veis los que os dije?" -repetía- " sólo sois unos pobres pollos que no pueden volar. Mejor será que os dediquéis a cantar"...
El mismo trato se repitió de jaula en jaula, de pajarito en pajarito, hasta llegar a los mayores. El pajarero ni siquiera tuvo que hablarles: en su mirada triste y su andar torpe se notaba que estaban convencidos de no ser más que pollos cantores. Nico dejó escapar una lagrimita pensando en todas las veces que había disfrutado visitando la pajarería. Y se quedó allí escondido, esperando que el señor Pajarian se marchara.
Esa noche, Nico no dejó de animar a los pajaritos. "¡Claro que podéis volar! ¡Sois pájaros! ¡ Y sois estupendos! ", decía una y otra vez. Pero sólo recibió miradas tristes y resignadas, y algún que otro bello canto.
Nico no se dio por vencido, y la noche siguiente, y muchas otras más, volvió a esconderse para animar el espíritu de aquellos pobre pajarillos. Les hablaba, les cantaba, les silbaba, y les enseñaba innumerables libros y dibujos de pájaros voladores "¡Ánimo, pequeños, seguro que podéis! ¡Nunca habéis sido pollos torpes!", seguía diciendo.
Finalmente, mirando una de aquellas láminas, un pequeño canario se convenció de que él no podía ser un pollo. Y tras unos pocos intentos, consiguió levantar el vuelo... ¡Aquella misma noche, cientos de pájaros se animaron a volar por vez primera! Y a la mañana siguiente, la tienda se convirtió en un caos de plumas y cantos alegres que duró tan sólo unos minutos: los que tardaron los pajarillos en escapar de allí.
Cuentan que después de aquello, a menudo podía verse a Nico rodeado de pájaros, y que sus agradecidos amiguitos nunca dejaron de acudir a animarle con sus alegres cantos cada vez que el niño se sintió triste o desgraciado.
- Al titulo tf comic sams tamaño 18 color rojocentrado
- Insertar una imagen alusiva
- Aplicar el estilo de tema espiral y borde de pagina y color de pagina naranja
- El primer parráfo tipo de fuente arial tf 12 subrayado y resaltdo amarillo aliniacion a la izquierda
- Al segundo parrafo aliniacion a la derecha tipo de fuente clabri color azul tf 14 subrayado y crsiva
- Al tercer parráfo aliniacion centrdo tipo de fuente arial black, tamaño 6, color verde y aplicar ala palabra "Repitió lo mismo muchas veces" efecto de estto relleno azul
- Al curto texto aliniacion a la izquierda tamaño de fuente 11, tipo de fuente castellar color de fuenta rojo y aplicr doble sangria
- Al quinto parrafo aplicar aliniacion justificado fuente cooper black, tamaño 14 resaltado verde, color de fuente negro y aplicar sangria de 5,5 cm
- al rexto del texto modificarlo como quieram
- Insertar en wordart sunombrey grado
Yscribe el siguiente texto aplicando viñetas, numeracion y listas multinivñ
- viñtas

- con numeración
La toronja posee grandes cualidades nutricionales y medicinales entre las que se encuentran que es un remedio muy eficaz para muchos padecimientos de salud, como son:
- La toronja es una fuente importante en vitamina C, beta-caroteno y bioflavonoides, es una fruta muy recomendada para la prevención del cáncer. Además, contiene pequeñas cantidades de las vitaminas B1, B2, B3, B5, B6 y E.
- Es considerada primordial en una dieta saludable para evitar las enfermedades cardiovasculares.
- Incrementa las defensas del organismo. Tomar el jugo de esta fruta en los días de invierno ayuda a mantener en óptimas condiciones el sistema inmunológico. De esta manera se previenen infecciones y resfriados, sobre todo en los niños.
- La toronja fresca fortalece a la digestión y al sistema urinario:
- Colabora con el metabolismo de las grasas y limpia el hígado.
- Ayuda a tener una piel sana y radiante.
- Mejora la circulación de la sangre.
- Al mismo tiempo que refuerza los capilares:
- Da elasticidad a las paredes arteriales.
- Es muy efectiva contra las várices.
- Es un fuerte aliado en la lucha contra la anemia, pues ayuda a que el hierro de los alimentos se absorba mejor.
- Su poder alcalinizante mejora la artritis, la gota y otros procesos reumáticos, pues facilita la eliminación de las sustancias tóxicas implicadas en estas afecciones. Por ejemplo: las sales de ácido úrico.
- Este cítrico combate eficazmente la hipertensión.
- El consumo de toronja, rica en vitamina C, evita las alergias, es también recomendable contra el escorbuto.
- La toronja un buen remedio contra los problemas de encías.
- Se recomienda para curar la diabetes, la hipoglicemia y algunas enfermedades de los ojos.
- Su contenido vitamínico se usa también para curar la inflamación de próstata.

Evaluación
Se evalua el documento en pdf que sube a sinapsis
Bibliografía
Foro
Cursos
| Curso | |
|---|---|
No results found. | |
Acceso a las actividades
| Actividad | Nombre | Fecha de ingreso | Fecha de actualización | Número de ingresos | Año | Curso | Subreporte |
|---|---|---|---|---|---|---|---|
| 11273 | CORONEL TORRES SANTIAGO | 2021-11-09 12:32:41 | 2021-11-09 12:32:41 | 1 | 2021 | Motivación | |
| 11273 | CORONEL TORRES SANTIAGO | 2021-11-09 12:32:41 | 2021-11-09 12:32:41 | 1 | 2021 | Explicación | |
| 11273 | CORONEL TORRES SANTIAGO | 2021-11-09 12:32:37 | 2021-11-09 12:32:37 | 1 | 2021 | Ejercicios | |
| 11273 | CORONEL TORRES SANTIAGO | 2021-11-09 12:32:36 | 2021-11-09 12:32:36 | 1 | 2021 | Evaluación | |
| 11273 | CORONEL TORRES SANTIAGO | 2021-11-09 12:32:36 | 2021-11-09 12:32:36 | 1 | 2021 | Bibliografía | |
| 11273 | CORONEL TORRES SANTIAGO | 2021-11-09 12:32:36 | 2021-11-09 12:32:36 | 1 | 2021 | Tarea | |
| 11273 | CORONEL TORRES SANTIAGO | 2021-11-09 12:32:36 | 2021-11-09 12:32:36 | 1 | 2021 | Foro | |
| 11273 | CORONEL TORRES SEBASTIAN | 2021-09-30 08:14:43 | 2021-09-30 08:14:43 | 1 | 2021 | Propósito | |
| 11273 | CORONEL TORRES SEBASTIAN | 2021-09-30 08:14:45 | 2021-09-30 08:14:45 | 1 | 2021 | Ejercicios | |
| 11273 | CORONEL TORRES SEBASTIAN | 2021-09-30 08:15:12 | 2021-09-30 08:15:12 | 1 | 2021 | Evaluación | |
| 11273 | CORONEL TORRES SEBASTIAN | 2021-09-30 08:15:12 | 2021-09-30 08:15:12 | 1 | 2021 | Foro | |
| 11273 | GOMEZ RAMON MARIA DE LOS ANGELES | 2021-09-30 10:22:32 | 2021-09-30 10:22:52 | 2 | 2021 | Ejercicios | |
| 11273 | GOMEZ RAMON MARIA DE LOS ANGELES | 2021-09-30 10:22:19 | 2021-09-30 10:22:19 | 1 | 2021 | Tarea | |
| 11273 | GONZALEZ SOSA MARA LUCIANA | 2021-10-06 11:34:30 | 2021-10-06 11:34:30 | 1 | 2021 | Tarea | |
| 11273 | GUTIERREZ ALVINO JHORIANGEL PAOLA | 2021-09-29 07:30:00 | 2021-09-29 07:30:00 | 1 | 2021 | Motivación | |
| 11273 | GUTIERREZ ALVINO JHORIANGEL PAOLA | 2021-09-29 07:31:46 | 2021-09-29 07:31:46 | 1 | 2021 | Ejercicios | |
| 11273 | LABRADOR SUAREZ NICOLAS SANTIAGO | 2021-10-20 07:10:28 | 2021-10-20 07:10:28 | 1 | 2021 | Motivación | |
| 11273 | LABRADOR SUAREZ NICOLAS SANTIAGO | 2021-10-20 07:10:28 | 2021-10-20 07:10:28 | 1 | 2021 | Explicación | |
| 11273 | LABRADOR SUAREZ NICOLAS SANTIAGO | 2021-10-20 07:10:27 | 2021-10-20 07:10:27 | 1 | 2021 | Ejercicios | |
| 11273 | MENDEZ HERNANDEZ ESTEBAN ALONSO | 2021-10-06 11:07:34 | 2021-10-06 11:42:07 | 5 | 2021 | Propósito | |
| 11273 | MENDEZ HERNANDEZ ESTEBAN ALONSO | 2021-10-06 11:07:36 | 2021-10-06 11:42:10 | 5 | 2021 | Motivación | |
| 11273 | MENDEZ HERNANDEZ ESTEBAN ALONSO | 2021-10-06 11:36:57 | 2021-10-06 11:42:12 | 3 | 2021 | Explicación | |
| 11273 | MENDEZ HERNANDEZ ESTEBAN ALONSO | 2021-10-06 11:07:49 | 2021-10-06 11:42:14 | 4 | 2021 | Ejercicios | |
| 11273 | MENDEZ HERNANDEZ ESTEBAN ALONSO | 2021-10-06 11:08:05 | 2021-10-06 11:38:13 | 2 | 2021 | Evaluación | |
| 11273 | MENDEZ HERNANDEZ ESTEBAN ALONSO | 2021-10-06 11:07:48 | 2021-10-06 11:38:15 | 2 | 2021 | Bibliografía | |
| 11273 | MENDEZ HERNANDEZ ESTEBAN ALONSO | 2021-10-06 12:40:04 | 2021-10-19 20:27:13 | 6 | 2021 | Tarea | |
| 11273 | MENDEZ HERNANDEZ ESTEBAN ALONSO | 2021-10-06 11:23:22 | 2021-10-06 11:23:22 | 1 | 2021 | Foro | |
| 11273 | PEREZ SOSA IVAN MAURICIO | 2021-10-01 06:10:30 | 2021-11-15 12:06:21 | 9 | 2021 | Propósito | |
| 11273 | PEREZ SOSA IVAN MAURICIO | 2021-10-04 13:52:47 | 2021-11-15 12:06:21 | 2 | 2021 | Motivación | |
| 11273 | PEREZ SOSA IVAN MAURICIO | 2021-10-04 13:52:49 | 2021-11-15 12:06:24 | 3 | 2021 | Explicación | |
| 11273 | PEREZ SOSA IVAN MAURICIO | 2021-10-04 13:53:22 | 2021-11-15 12:06:12 | 5 | 2021 | Ejercicios | |
| 11273 | PEREZ SOSA IVAN MAURICIO | 2021-10-14 10:48:11 | 2021-11-15 12:06:05 | 2 | 2021 | Evaluación | |
| 11273 | PEREZ SOSA IVAN MAURICIO | 2021-11-15 12:06:03 | 2021-11-15 12:06:03 | 1 | 2021 | Bibliografía | |
| 11273 | PEREZ SOSA IVAN MAURICIO | 2021-10-14 10:48:22 | 2021-11-15 12:06:00 | 2 | 2021 | Tarea | |
| 11273 | RANGEL PEREZ GENDRID GABRIEL | 2021-10-04 21:53:18 | 2021-10-04 21:53:18 | 1 | 2021 | Motivación | |
| 11273 | RANGEL PEREZ GENDRID GABRIEL | 2021-10-04 21:43:11 | 2021-10-06 14:27:34 | 3 | 2021 | Explicación | |
| 11273 | RANGEL PEREZ GENDRID GABRIEL | 2021-10-04 21:43:19 | 2021-10-06 14:27:45 | 5 | 2021 | Ejercicios | |
| 11273 | RANGEL PEREZ GENDRID GABRIEL | 2021-10-04 21:44:29 | 2021-10-04 21:44:29 | 1 | 2021 | Evaluación | |
| 11273 | RANGEL PEREZ GENDRID GABRIEL | 2021-10-04 21:44:29 | 2021-10-06 14:27:32 | 2 | 2021 | Bibliografía | |
| 11273 | RANGEL PEREZ GENDRID GABRIEL | 2021-10-04 21:44:23 | 2021-10-06 14:27:31 | 4 | 2021 | Tarea | |
| 11273 | RANGEL PEREZ GENDRID GABRIEL | 2021-10-04 21:44:24 | 2021-10-04 21:44:24 | 1 | 2021 | Foro | |
| 11273 | RIVERA CASARES MARIA FERNANDA | 2021-09-30 09:47:52 | 2021-09-30 09:47:52 | 1 | 2021 | Propósito | |
| 11273 | RIVERA CASARES MARIA FERNANDA | 2021-09-30 09:47:55 | 2021-09-30 09:47:55 | 1 | 2021 | Motivación | |
| 11273 | RIVERA CASARES MARIA FERNANDA | 2021-09-30 10:05:58 | 2021-10-01 16:46:05 | 7 | 2021 | Explicación | |
| 11273 | VERA GARCIA MICHELLE DANIELA | 2021-09-28 17:24:56 | 2021-09-28 17:24:56 | 1 | 2021 | Propósito | |
| 11273 | VERA GARCIA MICHELLE DANIELA | 2021-09-28 17:24:58 | 2021-09-28 17:24:58 | 1 | 2021 | Motivación | |
| 11273 | VERA GARCIA MICHELLE DANIELA | 2021-09-28 17:26:12 | 2021-09-28 17:26:14 | 3 | 2021 | Explicación | |
| 11273 | CORTES TRIVIÑO YIRIS YISSAIDA | 2021-10-05 09:03:48 | 2021-10-05 09:04:18 | 2 | 2021 | Propósito | |
| 11273 | CORTES TRIVIÑO YIRIS YISSAIDA | 2021-10-05 09:03:51 | 2021-10-05 09:04:18 | 2 | 2021 | Motivación | |
| 11273 | CORTES TRIVIÑO YIRIS YISSAIDA | 2021-10-05 09:03:53 | 2021-10-05 09:04:21 | 2 | 2021 | Explicación | |
| 11273 | CORTES TRIVIÑO YIRIS YISSAIDA | 2021-10-05 09:04:02 | 2021-10-05 09:04:21 | 2 | 2021 | Ejercicios | |
| 11273 | CORTES TRIVIÑO YIRIS YISSAIDA | 2021-10-05 09:04:06 | 2021-10-05 09:04:29 | 2 | 2021 | Evaluación | |
| 11273 | CORTES TRIVIÑO YIRIS YISSAIDA | 2021-10-05 09:04:07 | 2021-10-05 09:04:34 | 6 | 2021 | Bibliografía | |
| 11273 | CORTES TRIVIÑO YIRIS YISSAIDA | 2021-10-05 10:54:33 | 2021-10-05 10:54:33 | 1 | 2021 | Tarea | |
| 11273 | CORTES TRIVIÑO YIRIS YISSAIDA | 2021-10-05 09:04:08 | 2021-10-05 09:04:08 | 1 | 2021 | Foro | |
| 11273 | RAMOS RICO PAULA ALEJANDRA | 2021-11-04 07:21:25 | 2021-11-10 06:41:24 | 5 | 2021 | Propósito | |
| 11273 | RAMOS RICO PAULA ALEJANDRA | 2021-11-04 07:21:32 | 2021-11-10 06:41:29 | 6 | 2021 | Motivación | |
| 11273 | RAMOS RICO PAULA ALEJANDRA | 2021-11-04 07:21:38 | 2021-11-04 09:46:14 | 3 | 2021 | Explicación | |
| 11273 | RAMOS RICO PAULA ALEJANDRA | 2021-11-04 07:21:46 | 2021-11-10 06:41:30 | 4 | 2021 | Ejercicios | |
| 11273 | RAMOS RICO PAULA ALEJANDRA | 2021-11-04 07:24:04 | 2021-11-04 09:45:52 | 3 | 2021 | Evaluación | |
| 11273 | RAMOS RICO PAULA ALEJANDRA | 2021-11-04 07:24:03 | 2021-11-10 06:41:29 | 4 | 2021 | Bibliografía | |
| 11273 | RAMOS RICO PAULA ALEJANDRA | 2021-11-04 07:24:13 | 2021-11-10 07:34:09 | 2 | 2021 | Tarea | |
| 11273 | RAMOS RICO PAULA ALEJANDRA | 2021-11-04 07:24:13 | 2021-11-04 07:24:13 | 1 | 2021 | Foro | |
| 11273 | CASTELBLANCO MARTINEZ JULIAN CAMILO | 2021-10-17 20:27:40 | 2021-10-17 20:27:40 | 2 | 2021 | Propósito | |
| 11273 | CASTELBLANCO MARTINEZ JULIAN CAMILO | 2021-10-05 18:29:21 | 2021-10-17 20:27:46 | 6 | 2021 | Motivación | |
| 11273 | CASTELBLANCO MARTINEZ JULIAN CAMILO | 2021-10-05 18:29:19 | 2021-11-09 00:55:29 | 28 | 2021 | Explicación | |
| 11273 | CASTELBLANCO MARTINEZ JULIAN CAMILO | 2021-10-05 18:29:34 | 2021-11-09 00:30:31 | 23 | 2021 | Ejercicios | |
| 11273 | CASTELBLANCO MARTINEZ JULIAN CAMILO | 2021-10-05 18:22:43 | 2021-11-08 22:09:25 | 10 | 2021 | Evaluación | |
| 11273 | CASTELBLANCO MARTINEZ JULIAN CAMILO | 2021-10-05 18:29:36 | 2021-10-05 18:29:36 | 1 | 2021 | Bibliografía | |
| 11273 | CASTELBLANCO MARTINEZ JULIAN CAMILO | 2021-10-05 18:22:46 | 2021-11-19 09:05:08 | 16 | 2021 | Tarea | |
| 11273 | CASTELBLANCO MARTINEZ JULIAN CAMILO | 2021-10-05 18:22:46 | 2021-11-05 22:43:14 | 6 | 2021 | Foro | |
| 11273 | ECHEVERRY CADENA MICHEL JOSETH | 2021-10-01 10:44:31 | 2021-10-01 10:44:31 | 1 | 2021 | Ejercicios | |
| 11273 | MENDEZ MENDEZ JUAN JOSE | 2021-09-28 09:09:45 | 2021-10-03 18:49:00 | 4 | 2021 | Propósito | |
| 11273 | MENDEZ MENDEZ JUAN JOSE | 2021-09-28 09:12:56 | 2021-09-28 09:12:56 | 1 | 2021 | Motivación | |
| 11273 | MENDEZ MENDEZ JUAN JOSE | 2021-10-03 20:39:25 | 2021-10-03 20:39:25 | 1 | 2021 | Ejercicios | |
| 11273 | MENDEZ MENDEZ JUAN JOSE | 2021-10-03 20:36:10 | 2021-11-08 18:48:57 | 9 | 2021 | Tarea | |
| 11273 | SUAREZ CAMACHO VALENTINA | 2021-10-03 13:34:43 | 2021-10-13 14:42:19 | 16 | 2021 | Ejercicios | |
| 11273 | SUAREZ CAMACHO VALENTINA | 2021-10-14 12:27:03 | 2021-10-14 12:33:01 | 2 | 2021 | Tarea | |
| 11273 | TOVAR CIRO IVAN DANIEL | 2021-10-01 18:20:21 | 2021-10-01 18:20:21 | 1 | 2021 | Motivación | |
| 11273 | TOVAR CIRO IVAN DANIEL | 2021-10-01 13:34:29 | 2021-10-12 16:38:52 | 11 | 2021 | Ejercicios | |
| 11273 | TOVAR CIRO IVAN DANIEL | 2021-10-06 15:22:08 | 2021-10-12 16:38:53 | 2 | 2021 | Tarea | |
| 11273 | UBAQUE NIETO JUAN JOSE | 2021-09-28 10:04:12 | 2021-09-28 10:04:14 | 2 | 2021 | Propósito | |
| 11273 | UBAQUE NIETO JUAN JOSE | 2021-09-28 10:04:15 | 2021-09-28 10:04:15 | 1 | 2021 | Ejercicios | |
| 11273 | UBAQUE NIETO JUAN JOSE | 2021-09-28 11:14:28 | 2021-09-28 11:14:28 | 1 | 2021 | Evaluación | |
| 11273 | UBAQUE NIETO JUAN JOSE | 2021-09-28 11:14:30 | 2021-09-28 11:14:30 | 1 | 2021 | Bibliografía | |
| 11273 | UBAQUE NIETO JUAN JOSE | 2021-09-28 11:14:30 | 2021-09-28 11:14:31 | 2 | 2021 | Tarea | |
| 11273 | UBAQUE NIETO JUAN JOSE | 2021-09-28 11:14:32 | 2021-09-28 11:14:33 | 2 | 2021 | Foro | |
| 11273 | ARITIZABAL MUÑOZ ALISON LIORENA | 2021-09-29 06:44:44 | 2021-09-30 09:23:48 | 2 | 2021 | Propósito | |
| 11273 | ARITIZABAL MUÑOZ ALISON LIORENA | 2021-09-29 06:44:45 | 2021-09-30 09:23:50 | 2 | 2021 | Motivación | |
| 11273 | ARITIZABAL MUÑOZ ALISON LIORENA | 2021-09-29 06:44:49 | 2021-09-30 09:23:52 | 2 | 2021 | Explicación | |
| 11273 | ARITIZABAL MUÑOZ ALISON LIORENA | 2021-09-29 06:45:06 | 2021-09-30 09:23:59 | 2 | 2021 | Ejercicios | |
| 11273 | ARITIZABAL MUÑOZ ALISON LIORENA | 2021-09-30 09:24:05 | 2021-09-30 09:24:05 | 1 | 2021 | Evaluación | |
| 11273 | ARITIZABAL MUÑOZ ALISON LIORENA | 2021-09-30 09:24:07 | 2021-09-30 09:24:07 | 1 | 2021 | Tarea | |
| 11273 | GUZMAN MACIAS YONATHAN ALEXIS | 2021-11-10 08:27:04 | 2021-11-10 08:27:04 | 1 | 2021 | Ejercicios | |
| 11273 | PELAEZ QUINTERO LAURA ALEJANDRA | 2021-09-26 17:14:16 | 2021-09-26 17:14:16 | 1 | 2021 | Propósito | |
| 11273 | PELAEZ QUINTERO LAURA ALEJANDRA | 2021-09-26 17:14:17 | 2021-09-26 17:14:17 | 1 | 2021 | Motivación | |
| 11273 | PELAEZ QUINTERO LAURA ALEJANDRA | 2021-09-26 17:14:21 | 2021-09-26 17:14:21 | 1 | 2021 | Explicación |
